Here, choose the app you want to force close on Mac and then click Force Quit. Use Activity Monitor Ro Force Quit an App: Activity Monitor on Mac is similar to Task Manager on Windows and keeps a track of all the processes running on the Mac machine. In order to force quit an app on mac using the Activity Monitor follow the steps below. Click on the Apple icon in the top menu bar of your Mac and then click on Force Quit Application in the drop-down menu (See image below). This will open the Force Quit Applications manager which will show you all running apps on your Mac 3. This is the arguably the strongest opposition from Apple executives on record in reply to the ‘quit all your apps’ superstition; Apple’s official support pages say that force-quitting should. MacOS’s Activity Monitor will give you a list of all the apps you’re running, which is useful for closing down CPU-hungry processes. But it also throws in a bunch of system process, some of which may not be safe to quit. Here’s how to tell the difference.
MacOS Mojave was the last version for Mac which ran 32-bit apps. In fact, 200 odd apps or even more won’t work if you have upgraded to macOS Catalina or Big Sur. So, how do you find such apps and more importantly prevent yourself from running incompatible apps on Mac?
In this blog, we’ll address this. Here we are not just about telling you what not to install, here is a list of must-have Mac apps that will pose absolutely no compatibility issues.
Don’t Run Incompatible Apps On Mac – Gaguing The Why’s And The How’s
We’ll keep the why real short – the reason why you shouldn’t run an incompatible app on Mac is that you won’t be able to in the first place and second, even if you do you might put your Mac in danger, especially if the app is not legit. But, how do you find incompatible apps and how do you remove them?
List of Contents
Method No 1 – Use The System’s Report To Hunt Down 32-Bit Apps
1. Click on the Apple icon on the bottom left of your screen
2. Click on the About This Mac option
3. In the window that ensues click on System Report. Scroll down till you find Applications and click on it
4. You will be able to see all the apps which are compatible with macOS Catalina. Now, it is recommended that you resize the Applications section so that you will be able to see which all apps are compatible with your macOS
5. Focus your attention towards the right, specifically on the64-but (Intel)column. In case you find a No there, it means the app is not compatible or it may cause issues. Furthermore, you can sort the tab to see all the Nos by clicking on the column
Method No 2- Use The Finder To Track Down 32-Bit Apps

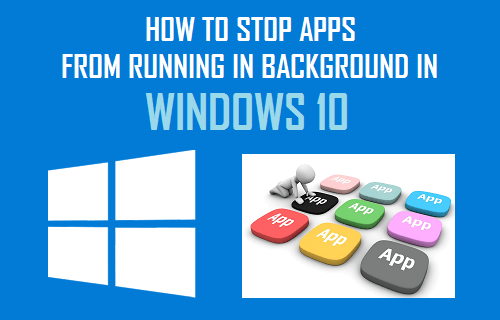
1. Open the Finder
2. Next, press the Command + F shortcut to open the Advanced search options
3. In the first search criteria drop-down, select Other
How To Quit All Open Apps On Mac
4. Check the Executable Architectures checkbox and click OK
5. In the second dropdown select Is
6. Typei386which refers to all the apps which are 32-bit
Method No 3 – Consider Updating Apps Manually
To manually update an app click on Help and Then, click on Check for Updates. It’s as simple as that. However, you might wonder why manually update apps when most apps update themselves automatically. Here’s the fact –
- Certain apps take you to their homepage and ask you to download the update manually
- Then there are some apps, that will notify you that an update is available but you will have to update it yourself
- And, lastly, sometimes, you might even have to replace the old version with the new one for which you will be required to move the older version to Trash
Since we are considering all scenarios, in case you have installed an app that is not on App Store, you might have to manually update it. Also, you might have to manually update an app if –
Method No 4 – Get In Touch With The Developer Of The App
Want to prevent yourself from running incompatible apps on Mac (macOS Catalina or Big Sur)? You can follow Apple’s advice and get in touch with the developer of the app itself. If you are wondering how to do that –
1. Go to theFinder
2. Click onFile
3. You will get the info of the app from the menu bar. You can then ask the developer, whether or not they’ll upgrade it to the latest version and if the app’s causing issues, you can ask them if the
Alternatively, you can Google the app’s name by suffixing it with the term 64-bit support or typing your search for the app as – Does (App name) have 64-bit support. This way you will know if you are on your way to run an incompatible app or not?
Wrapping Up – Is There Any Way To Run Incompatible Apps On Mac?
Some very notable and loved apps such as Adobe CS5 and CS6, MetaTrader, older versions of iTunes, iPhoto and iBooks are 32-bit. And, it can be disheartening to see your favorite app fall into the “incompatible” section and that you won’t further be able to run it on your new Mac but, sadly there is no direct way to run incompatible apps on Mac. Though convoluted ways could let you run incompatible apps on Mac, we earnestly advise you not to take such a route as that can jeopardize the security and functionality of your Mac.
Command Quit On Mac
If you find the blog helpful, do give it a thumbs up and share it with all your pals. For more such tech-related content, keep reading Tweak Library.
Recommended Readings:
