- Manual Mac Backup Library Folder Mac
- Manual Mac Backup Library Folders
- Free Mac Backup
- Mac Time Machine
In this article, we’ll show you where to find your iPhone backups on your Mac (the location isn’t immediately obvious), as well as how to manage your folders for copying and deleting files.
Plug the drive into your Mac’s USB port. The drive should appear on your Desktop and in the Devices section on the left side of any Finder window. Drag the files you want to back up to the USB drive icon in either location. You can drag one file at a time or an entire folder’s worth of files. The best way to back up your iCloud Photo Library is to download all its content to your Mac. Your entire digital library is probably huge, so you may need a Mac with a massive drive to handle the volume. Otherwise, back up your iCloud Photo Library to an external drive attached to your Mac. Probably because Time Machine can't know that your current Library folder is a newer version of the Library folder in the backup. However, the solution proposed in a question that was closed as exact duplicate of this one works. Lri helped me a lot with this answer: The Library folder is probably just hidden by Finder.
Let’s get right to it.
Where are iPhone backups stored on Mac?
When you backup your iPhone to your Mac, files are automatically placed in iTunes. The iPhone backup location can be found in the following directory:
/Users/YOURUSERNAME/Library/Application Support/MobileSync/Backup/
Swap YOURUSERNAME for your personal account.
You can locate your iPhone backup location using the following method:
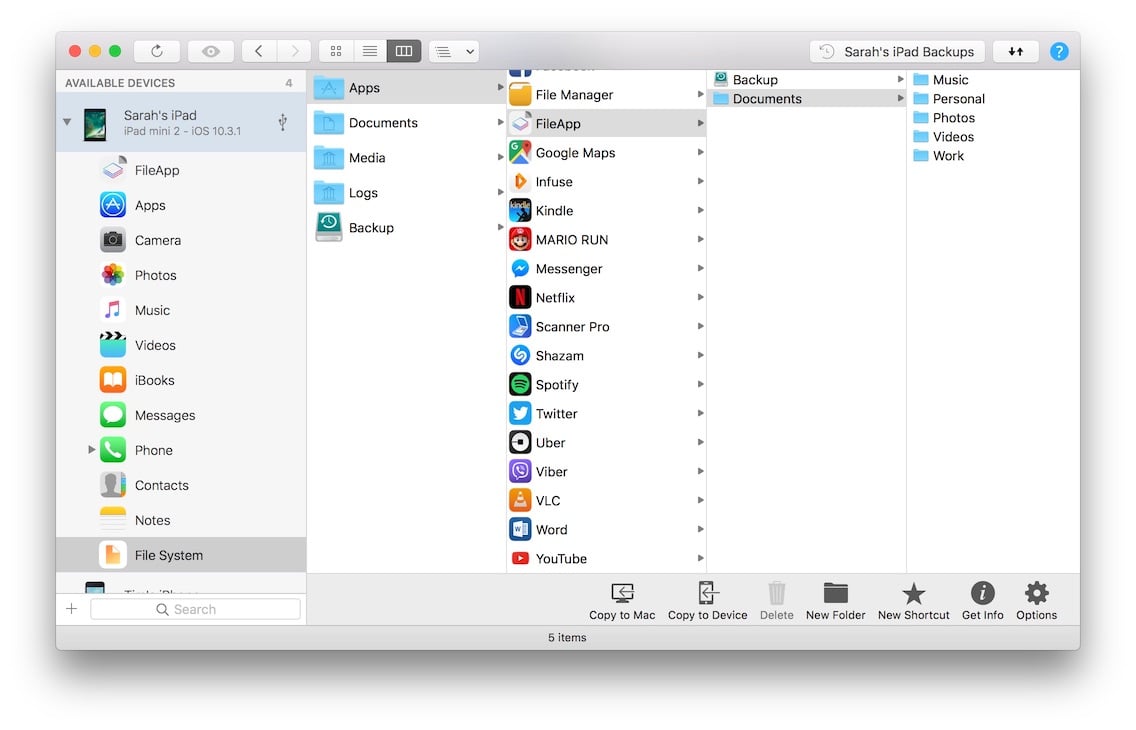
- Click on the Search icon (magnifying glass) in the menu bar.
- Copy and paste the following: ~/Library/Application Support/MobileSync/Backup/ and hit Return.
Alternatively, if you have more than one iOS device backed up on your Mac, you can search for a specific backup in iTunes.
- Go to iTunes > Preferences.
- Click Devices.
- Control-click on the backup that you want to access and select Show in Finder.
Where is the iPhone backup stored in iCloud?
If you’ve backed up your iPhone to iCloud, your files won’t appear in your iCloud.com account. You can access them from your Mac, though.
- Go to Apple menu > System Preferences.
- Click iCloud, then Manage > Backups.
How to delete or copy iPhone backups on Mac
You need to be careful when managing your iPhone backups on Mac as editing, renaming, or extracting certain files from a backup can permanently ruin the files.
Time Machine automatically copies the Backup folder whenever you backup the Home folder, so your files are safe in that way. You can also back up files to an external hard drive by opening the iPhone backup folder and dragging its contents over to the hard drive. Make sure you move the entire contents as one when you do this so that files aren’t compromised.
Deleting files is a task you’ll have to perform more often, especially if you have multiple devices backed up to your system. Backing up a 128GB iPhone will take up a huge chunk of space. Backing up two of them will leave you with barely anything to play with, especially in a system with a 500GB hard drive.
:max_bytes(150000):strip_icc()/001-backup-itunes-external-hard-drive-2000590-b9fc604be98349fcb25b662e2fa0f2f0.jpg)
You can delete files manually or, more efficiently, with a tool like CleanMyMac.
Deleting iPhone backups manually
Deleting old files manually is straightforward.
- Go to iTunes > Preferences.
- Click Devices and select the backup that you want to delete.
- Click Delete Backup, then OK to confirm.
Deleting files with CleanMyMac X
If the manual way is so simple why would you need to bother with a third-party tool like CleanMyMac X?
To make sure that your old backup files are permanently deleted.
Whenever you delete something on Mac, it’s rarely ever deleted. Files hang around in the Trash and residue can be found all over your system. The files won’t do any harm to your Mac but they do take up precious space that can be used for future backups.
CleanMyMac X scans your system for every file associated with your backup folder and completely removes it, leaving behind no trace.
It’s free to download and deletion is just as easy to complete as the manual method.
Manual Mac Backup Library Folder Mac
- Download and launch CleanMyMac X (free download).
- Select iTunes Junk and click Scan.
- When the scan is complete, click Clean.
Old files will instantly be removed leaving you with plenty of space for new files.
If you backup your iPhone or other iOS devices regularly, it’s worth running CleanMyMac X periodically to make sure no outdated files are left lingering on your Mac.

CleanMyMac X is Mac’s leading utility tool, designed to rid your system of junk files to free up space and maintain smooth performance.
These might also interest you:
| Click here to return to the 'Manually backup and restore a User Home Folder' hint |
Provided the user account isn't the only admin account you can just use the System Preferences option to delete the user account. It prompts to archive the account to a disk image or a folder.
Deleting the account does not preserve ownership and permissions, as this method does. When deleting/archiving an account you're removing the user and all associated information, so the system changes the permissions to be accessible by other (admin) users.
Why would you want to preserve ACL's & ownership? The OS will restore the correct ownership after the new user is created on the new system.
Don't ACL's use the UUID of the account & not the user ID? So when you make the new account the UUID's no longer match? Right click the account in System Prefs & select Advanced options…
Anyway, if it works for you, great.
Huh. The right-click-user-to-see-Advanced-Options bit should be a hint unto itself -- never knew about that! :)
Neat! Neither did I! Now I'm going to have to try right clicking in all such lists!
> and then will verify the home folder as having the correct ownership...
Does it actually check the ownership of *all* files in the folder, including sub-folders?
Manual Mac Backup Library Folders
There's Time Machine and also the Migration Assistant. Most of the time, if there is storage available, I would want to back up the entire disk, probably as a disk image, using Super Duper, CCC, Disk Utility or ddrescue if things are really bad. Then you can install a new system, run Migration Assistant and select as many user accounts as you want to move from the backup to the new system.
Free Mac Backup
Definitely true that Time Machine or other utilities will give you a more complete backup of the entire system. This process was designed as a quick and easy solution for moving user accounts between machines without migrating all data. It's easy to demonstrate and doesn't require much technical skill.
Mac Time Machine
I usually do the backing up via System Preferences. Simply delete the account. You will get asked if you want to archive it in a disk image.
Again, using System Preferences to delete/archive the account does not preserve ACLs, permissions, ownership, etc..
Maybe I'm a dinosaur, but I rsync my $HOME to a small NAS daily, via a root cron job.
Given how few actual changes there are (other than data in Dropbox which is excluded from the rsync anyway) after the initial heavy run, daily rsyncs take mere seconds.
It's as maybe not quite as good as time machine or whatever it's called, but this method has worked for the past few years. I have had H/D's crash on me once or twice - oh yes, but never lost userdata, thanks to this method.
I suppose this is a pretty decent illustration of 'whatever works for $you' :D
Using rsync will also make it a recursive backup which is both faster and more practical than using Disk Utility. The downside is that it force you to the CLI.
Aaaah, but the CLI is a haven of refuge in troubled and unstable gooey times. It is predictable, it is always your friend.
The CLI doesn't care if you see other shells, or even have a beer after severely misusing it.
*cough*
What's your rsync command, the full line please?


Not terribly adventurous:
rsync -avz -e ssh /Users/username/ someuser@10.0.0.100:/home/username/macbackup/
ssh keys exist on both ends, I should add, thus eliminating any need for a manual login
HTH!
This is a good hint. But... There are things to consider before you go there...
There is no point doing this unless you are sure that it is a system level problem. First establish whether it is a system or a user level problem by reproducing the problem with a fresh user account. If you restore the user account, it may just bring back all that bad stuff.
Hope this helps :)
