- Facebook Sells Pictures
- Facebook Mac Download
- Download All Facebook Pictures Macbook Pro
- Facebook Pictures Ownership
- Download All Facebook Pictures Mac Os
How to download photos and videos from iCloud.com
Facebook Sells Pictures
If you want to save copies of your photos and videos from iCloud.com to your iPhone, iPad, iPod touch, or your Mac or PC, follow these steps.
Using the tool is rather simple. Once you are logged into Facebook on your PC or Mac, click the arrow in the upper-right corner, select Settings, click on Your Facebook Information in the column.
- How to Download your Photo Albums from Facebook? We have made a clean useful tutorial for you. Do you want to download your own photo albums from Facebook?
- Download Facebook Photos/Videos To download your Facebook data, login into Facebook and then click on the little blue arrow at the top right of the screen. Towards the bottom of the menu, click on Settings. Under General Account Settings, you’ll see a link at the bottom called Download a copy of your Facebook data.
- 20,506,719 likes 46,108 talking about this. At the Facebook company, we are constantly iterating, solving problems and working together to connect people all over the world through our.
On your iPhone, iPad, or iPod touch
- On iCloud.com, tap Photos.
- Tap Select, then tap a photo or video. To select multiple photos or videos, tap more than one. To select your entire library, tap Select All.
- Tap the more button .
- Choose Download, then tap Download to confirm.
If your photos download as a ZIP archive, learn how to uncompress the folder on your iPhone, iPad, or iPod touch.
On your Mac or PC
- On iCloud.com, click Photos and select a photo or video. Hold the command key on your Mac or control key on your PC to select multiple photos or videos.
- Click and hold the download button in the upper corner of the window. If you want to download your photo or video as it was originally captured or imported, choose Unmodified Original. For JPEG or H.264 format — including edits, and even if it was originally in HEIF or HEVC format — choose Most Compatible.*
- Click Download.
If your photos download as a ZIP archive, learn how to uncompress the folder on your Mac or your PC.
What happens when you delete photos or videos
Remember, when you delete a photo from iCloud Photos, it also deletes from iCloud and any other device where you're signed in with the same Apple ID — even if you turned on Download and Keep Originals or Download Originals to this Mac. If you choose to download your originals, this also impacts your device storage. Learn more about how to manage your device storage. You can also learn how to AirDrop your photos and videos to another device.
How to download photos and videos from the Photos app
If you want to download a full-size copy of your photos and videos from the Photos app to your iPhone, iPad or iPod touch with iOS 10.3 or later or iPadOS, or your Mac with OS X Yosemite 10.10.3 or later, follow these steps.
On your iPhone, iPad, or iPod touch
- Go to Settings > [your name].
- Tap iCloud, then tap Photos.
- Select Download and Keep Originals.
On your Mac
- Open the Photos app.
- Choose Photos > Preferences.
- Select iCloud, then click Download Originals to this Mac.
On your PC
If you're using a PC, you can set up iCloud for Windows and download a copy of your photos and videos from iCloud Photos.
Learn what happens when you delete a photo from iCloud Photos.

How to download photos and videos from Shared Albums
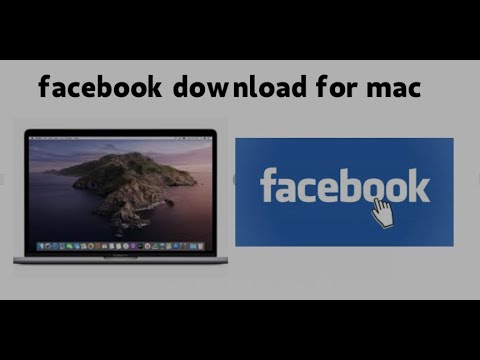
You can download copies of photos and videos in Shared Albums to your own library. Learn more about how to use Shared Albums.
On your iPhone, iPad, or iPod touch
- Open the Photos app, then go to the Albums tab.
- Scroll down to Shared Albums and select an album.
- Tap the photo or video, then tap .
- Choose Save Image or Save Video.
On your Mac
- Open Photos, then select a Shared Album from the left-hand menu.
- Select the photo or video.
- Control-click a photo, then choose Import.
Facebook Mac Download
On your PC
In iCloud for Windows 11.1:
- Choose Start menu > iCloud Shared Albums.
- Double-click the shared album that you want to download photos or videos from.
- Double-click a photo or video, then copy it to another folder on your computer.
In iCloud for Windows 7.x:
- Open a Windows Explorer window.
- Click iCloud Photos in the Navigation pane.
- Double-click the Shared folder.
- Double-click the shared album that you want to download photos or videos from.
- Double-click a photo or video, then copy it to another folder on your computer.
To download the full album, open a File Explorer window or Windows Explorer window (Windows 7), open the Pictures folder, then open the iCloud Photos folder. Copy the Shared Album folder to another location on your computer.
If you need help downloading your photos or videos
- Make sure your device is not on Low Power Mode. Low Power Mode temporarily pauses iCloud Photos. Learn more about Low Power Mode.
- Depending on your internet connection and the number of photos you're downloading, it may take some time for your download to complete.
- Want to make a backup of your photos? Learn how to archive or make copies of the information you store in iCloud.
- See how to transfer photos and videos from your iPhone, iPad, or iPod touch to your Mac or PC.
- Learn how to manage your iCloud storage.
Facebook is one of the biggest photo directories online. There are a lot of photos on Facebook, including your own, that you’ll need to download. Downloading a single photo is simple but the situation gets confusing when you need to download all photos from Facebook.

Download All Facebook Pictures Macbook Pro
In this post, I will explain how to download all your photos from Facebook so you can backup the pictures from your Facebook account if your computer crashes or when you decide to de-activate your account. Additionally, I’ll also explain methods to download photos and videos from other’s accounts and pages as well.
Contents
- 1 How to Download All Photos from Facebook?
- 1.1 1. How to Download a Single Picture from Facebook on PC or Mobile App
- 2 8 Best Third-Party Tools to Download Photos & Videos from Facebook
How to Download All Photos from Facebook?
Facebook is the next biggest photo-sharing platform after Instagram, obviously. There are over 300 million photos are shared on Facebook approximately on a daily basis. You can estimate the number of photos uploaded in a month from this. If you’ve been an active user of Facebook for the last 3 to 4 years or longer, there are good chances that your account only would have hundreds of photos of you, your friends, family, pets, or anything.
There are several situations when you’ll need to download all the photos you uploaded on your Facebook profile. This can happen when you’ve accidentally deleted the pictures, lost a backup, your computer crashed, or when you decide to finally de-activate your Facebook account. So, I’ll explain the steps you need to follow to download all photos from Facebook. Also, if you like any pictures, photos or videos on someone else’s account or page, I’ll explain how to download that as well.
1. How to Download a Single Picture from Facebook on PC or Mobile App
Firstly, we’ll take a quick look at downloading any picture on Facebook from your account, a page, or some other account. This is a simple process that you can do on your computer, or on the Mobile application whether if it is Facebook or Facebook Lite.
1. Steps Download Photo on PC
- Log in to your account on Facebook.
- Head over to the picture you need to download.
- Keep your cursor on it until you see the caption and menu options.
- Click on Options and then click on Download.
That’s it. The photo will then be download to your Downloads folder if you haven’t changed the download directory on your PC.
2. Steps to Download Single Fb Photo on Mobile
- Download and install the Facebookapp or Facebook Lite app on your smartphone.
- Launch the app and log in using your username and password.
- Now open the picture you want to download.
- Next, tap on the Three-dots present on the top right.
- Finally, tap on Save to download the picture to your device.
Facebook Pictures Ownership
That’s it. The picture will be downloaded to the Facebook folder and you can view it from the Gallery.
2. How to Download FB Photo Album Completely
You can also download a whole album from your Facebook profile.
Follow the steps mentioned below in order to download any album from your account.
- Log in using username and password on Facebook.com.
- Go to your Profile by clicking on your profile picture.
- Now click on Photos.
- Next, click on Albums and go to the Album you want to download.
- Click on the Gear icon (Settings) and then click on Download Album.
The download will be started and the album will be saved in a compressed format on the storage. If the album contains many pictures (500+), then the procedure may take some time as Facebook compresses them. You can decompress the downloaded .Zip file and view the pictures.
Note: You cannot download Albums from anyone else’s profile in this way. If you try doing it, you will see a message saying “Each picture has its own privacy setting.” So, you can only download your albums in this manner.
That’s it.
Download All Facebook Pictures Mac Os
3. How to Download All your Facebook Photos at once
If you have so many pictures on your Facebook profile that saving them one by one would take ages, but you want to download all of them, then you can try downloading them all at once. This is a simple, useful, and time-saving process. Facebook allows you to download all of your photos from their database in an archived format. Follow the steps mentioned below to know what you need to do.
- On your desktop, go toFacebook.com/Settings and log in using the username and password. Alternatively, you can go to Settings by clicking on the downward arrow present on the top right of the homepage.
- Now click on Your Profile Information option present under General Account Settings.
- Here, click on Download Your Information present on the right side.
- A window will open that’ll allow you to select the data you want to download. Here, you can select the date range from when to when you want the data. The longer you select the more time it’ll take. Also, you can select what kinds of data you want. You can check all the boxes of data you want. And, choose the Download Format as HTML here.
- Once you select everything, click on Create File.
- Wait until the file is created. It’ll take some time depending upon the data you select previously. Once the file is created, switch to Available Copies and click on Download.
- You’ll be asked to re-enter the password. Do that. The file will then downloaded to your storage in a compressed format.
- Just go to the File Explorer, unzip the file and access any photos you want. If you have downloaded all the data, finding the right pictures could be tough.
That’s it. This is how you download all photos from Facebook. In the same manner, you can get other data like messages, friend lists, likes & comments, etc. as well.
8 Best Third-Party Tools to Download Photos & Videos from Facebook
The easiest manner, in my opinion, to download any photo or video from Facebook is by using good third-party tools. There are many of them available on the web. I’ve handpicked the 8 best ones and will introduce them to you. The procedure to using them is similar in most of them as you’ll need the Photo or Video URL to download it.
Final Thoughts
That’s how you download all photos from Facebook. You have now learned about the various methods to download pictures as well as videos from Facebook. I prefer using third-party tools to download Facebook photos. Let me know in the comments what is your preferred method.
That’s all for this post. If you have any queries or suggestions related to anything mentioned in this post, use the comment box and I’ll be glad to entertain.
